VisualDSP++3.0対応 2002.Sep
とりあえず何かプログラムを作ってみましょう。
プログラムを作るにはVisualDSP++を立ち上げてプロジェクトを作ります。プロジェクトとはプログラム作成に必要なソースコードやライブラリ、設定などを集めたものです。プロジェクトを作るにはメニューバー⇒Project⇒New...を実行してください。するとSave New Project Asダイアログが開き、プロジェクトの作成位置を聞いてきます。
プロジェクトを作るディレクトリはなるべく次のようなところにしてください。
2番目はそれほど重要じゃないのですが、あまりProgram Filesの下にデータを置くのは気持ちよくないでしょう。Windows2000の場合はマイ ドキュメントフォルダの実際のパスが英語なのでここの下に作るのが一番簡単です。
何にせよ、ディレクトリを一つ作って他のファイルと混じらないようにしておきましょう。プロジェクト名は好きなものにしてください。
プロジェクトを保存すると、プロジェクトウィンドウにプロジェクト名とフォルダーツリーが現れ、Project Optionsダイアログがオプション設定を促します(下図)。オプションで重要なのはProcessorです。ここは初期値がぜんぜん関係ないプロセッサになっていますので、ADSP-2191を選びましょう。
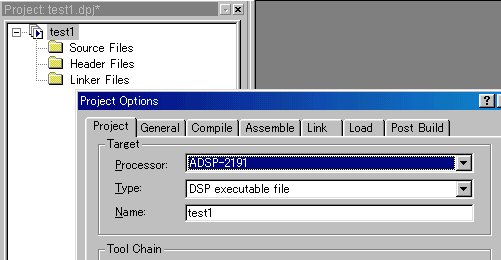
ここでOKを押します
すると、新しいダイアログがあわられ"Would you like to add support for the VisualDSP++ Kernel to this project?"と聞かれますのでNOと答えます。
VisualDSP++カーネルというのはDSP用のリアルタイムカーネルですが、EZ-KIT Liteの制限下で走らせるには大きすぎますので必ずNOと答えてください。まちがってYESを押してしまったら取り消しは効きません。あきらめて別のプロジェクトを作りましょう。
つぎにソースコードを入力します。まずファイルを作るためにメニューバー⇒File⇒Newを実行します。そうして現れたウインドウに下のようなプログラムを入力してください。
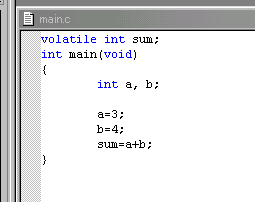
そしてこのウインドウを保存します。名前は適当なファイル名.cとしてください。拡張子は必須で、.cにします。保存するとそれまで黒一色だった文字に色がつきます。これはユーザー支援用の色つけ機能です。便利な機能ですのでソースコードを少し入力した段階で積極的に保存するといいでしょう。
ソースを作ってもそのままではプロジェクトでは使えません。プログラム構築に使うために、ソースをプロジェクトに登録します。登録するはメニュー⇒Project⇒Add to Project⇒File(s)...を実行します。ダイアログが現れますので、今作ったファイルを選んでOKをおします。すると、プロジェクトウインドウの中のツリーにファイルが登録されます(下図)。
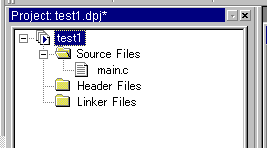
さて、いよいよプログラムを作ります。VisualDSP++ではプログラムを作る作業をビルドと呼んでいます。ビルドするにはメニューバー⇒Proejct⇒Build Projectを実行します。ソースに間違いがなければビルドは問題なく完了し、プログラムがEZ-KIT Liteにダウンロードされて実行準備完了状態になります。このとき、下図のようにウインドウが開き、ソースコードでの実行位置が表示されます。
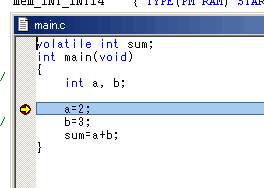
このような表示が行われるのはデフォルトのプロジェクト・オプションではコンパイラにデバッグ情報を吐き出すよう指定しているからです。
せっかくソースコードデバッグが用意されていますので、変数の内容を覗いてみましょう。ローカル変数を見るには、メニューバー⇒View⇒Debug Windows⇒Localsを実行します。するとlocalsウインドウが開きます(下図)。まだプログラム実行前ですので変数の値はごみの値です。また、基数は16進です。基数や表示フォーマットを変えるときは右クリック⇒希望する表示方法を実行して変更できます。また、変数のValue欄をクリックして値をタイプすると好きな値に変更できます。
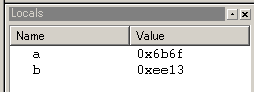
グローバル変数を見るには、メニューバー⇒Memory⇒Dataを実行します。するとDMウインドウが開きます(下図)。グローバル変数はソースコードで初期値を指定しなくてもリンカーが勝手に0を初期値にします。もし、開いたウインドウに希望する変数が表示されていない場合には、移動しなければなりません。
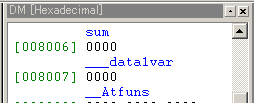
移動は右クリック⇒go toを実行します。あらわれたダイアログに変数名(この場合sum)を入力すると、その変数のアドレスにウインドウが移動します。
基数や表示フォーマットを変えるときには右クリック⇒Select Format⇒希望する表示方法を実行して変更できます。また、表示されている値をクリックして値をタイプすると好きな値に変更できます。
つぎはステップ実行してみましょう。ステップ実行には三つの方法があります。
どれも効果は同じです。ステップ実行はソース・ウインドウ上でもディスアセンブル・ウインドウ上でも行えます。ソース・ウインドウ上の場合は行単位、ディスアセンブル・ウインドウの場合は命令単位でステップ実行します。実行はどちらかフォーカスのあるほうで実行しますが、ややわかりにくいのが難点です。
さて、早速ステップ実行してみましょう。実行につれて変数の値が変化しているのがわかりますね。
ついでですのでステップ実行の種類を説明しておきます。以下のうちディスアセンブリ・ウインドウでも使用できるのはStep Intoだけです。
説明が長くなりましたが、これでVisualDSP++に関しては基本動作を理解できたのではないかと思います。
⇒次はC++言語に挑戦