VisualDSP++3.0対応版 2002.Sep
さて、無事にインストールが終わったら早速使ってみましょう。
EZ-KIT Liteを使うには、VisualDSP++を起動していない状態でEZ-KIT Liteに電源をいれ、USBケーブルでPCと接続しますます。そうするとWindowsがEZ-KIT Liteを検出し、デバイスドライバをWindowsに組み込みます。デバイスドライバはEZ-KIT Lite用のファームウェアをPCから基板に毎回ダウンロードしますので、EZ-KIT Liteにはファームウェア用のROMはありません。
ファームウェアのダウンロードが始まると、まずEZ-KIT LiteのLED3 「DSP RST」が赤く光ります。このLEDは一度消えたりするのですが、しばらくするとLED8から11がパラパラっと明滅し、最後にLED7「USB」がオレンジ色に点灯します。この間15秒ほどです。
EZ-KIT LiteをPCに接続したら、いよいよVisualDSP++を起動します。起動はスタートメニューから行ってください。起動にはちょっと時間がかかりますが、ディスクの読み出しが終わると最初の起動時には下のような画面が現れます。
New Sessionというこの画面はデバッグするターゲットを選ぶものです。EZ-KIT Liteをはじめて購入したのなら画面は多分下のようになっているでしょう。なってない場合にはDebug Target, Platformの順にこの通りに変更してください。Session Nameは好きなものにして結構です。
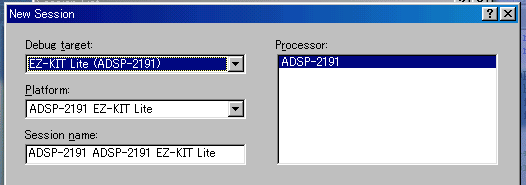
いくつか選択肢がありますが、実際にはEZ-KIT Liteだけ使うなら、表示されているものしか使えません。そこで、画面が上のようになっているのを確かめてOKボタンを押します(他のEZ-KIT Liteを同じPCにインストールすると、Debug Targetを複数の中から選ぶことが出来ます)。
OKボタンを押すと、新しいセッションが作成され、Session Listの中に下のように表示されます
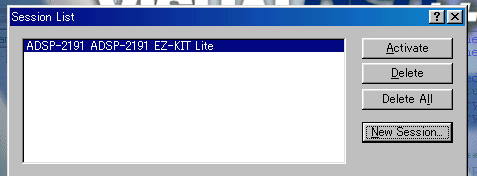
ここで表示されているADSP-2191 EZ-KIT Liteを選んでActivateボタンを押すと、選んだセッションが有効になります。この場合EZ-KIT LiteのプラグインがVisualDSP++に組み込まれてデバッグ可能になります。
セッションが確立すると画面は下の図のようになります。わかりにくいですが向かって右がディスアセンブル・ウインドウで、現在のEZ-KIT Liteの内部のプログラムを表示しています。左はプロジェクトウインドウで、今はまだ空です。下はメッセージ・ウインドウです。

さて、なにかサンプルプログラムを実行してみましょう。メニューバー⇒Project⇒Openでダイアログを開きます。そのダイアログで VisualDSP\219x\EZ-KITs\ADSP-2191\Examples\TIMER\2191_EZKIT_Timer.dpj を開きます。これがプロジェクトの読み込みです。プロジェクトの読み込みが終わったらF7キーを押してプロジェクトをビルドします。ビルドが完了すると実行コードが自動的にEZ-KIT Liteにダウンロードされます(下図)。
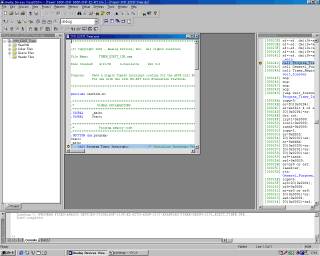
このプロジェクトはデバッグオプションがついているため自動的にソースプログラムが開き、アプリケーションの最初の行でユーザーの指示待ちになっています。ソースプログラムで青い横線で示されるのが次に実行される命令です。
ここでF5キーを押すとEZ-KIT Liteのプログラムが走り始めます。正常に動作したらEZ-KIT LiteのLED8からLED11が点滅します。
ここまでは与えられたサンプルを自分で動かしただけです。そうではなくて自分で新しいプログラムを書くためには、さらにVisualDSP++の使い方を知らなければなりませんし、DSPプログラミングについてもう少し知っておく必要があります。
VisualDSP++の使い方を学ぶには、アナログデバイセズの日本語技術文書ページにあるVisualDSP++2.0独習が役に立つでしょう。
また、DSPプログラミングの基礎については同じページのDSPプログラミングの基礎が役に立ちます。
⇒次はディレクトリ構成